Changing Passwords
Changing a single password
Open the Admin app and select Users
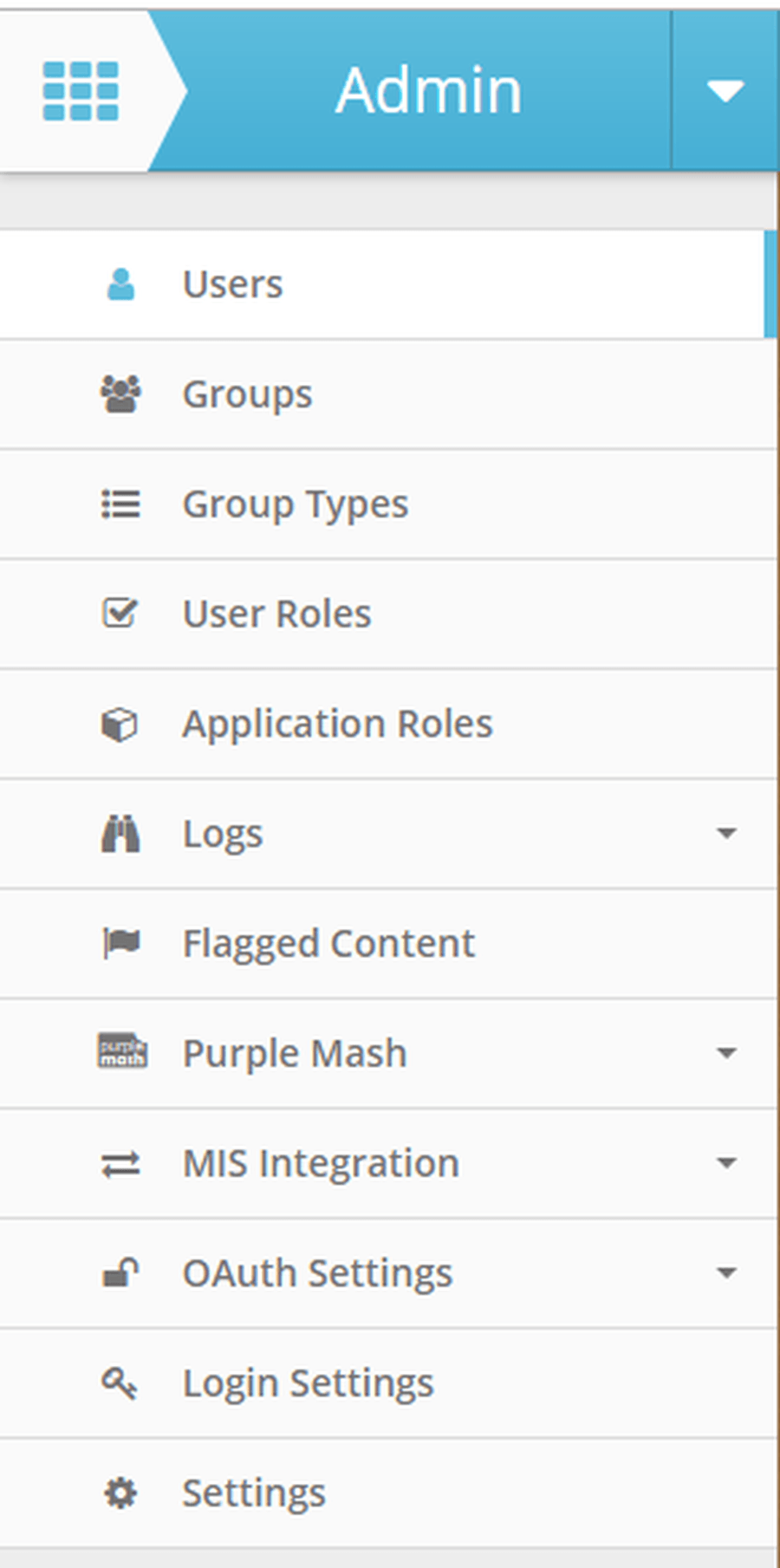
Find the user whose Password you wish to change in the user list. You can search this list using the Filters .
Once you have found the user click Change Password
When the next screen loads enter their new password twice and click Update Password.
If the password has been changed you will be redirected to the User screen and a confirmation message will be displayed.
Changing Multiple Passwords
Bulk Password Reset
Filter the list of users using the FIlters
Select the users whose passwords you would like to change by clicking the checkbox next to their name. To select all users click the check box next to Username.
Click the Actions button and choose Bulk Password Reset
The Bulk Password Reset Screen will now load
You can choose to use Complex or Simple text passwords.
Download as CSV will give you a CSV download once the passwords have been changed.
Send emails will send the password to the Users if an email address is present in the users profile.
Once you have chosen your options click Reset Passwords
When the passwords have been reset you will be taken to the Users screen in the confirmation message they will be a link to the CSV if that option was selected.
Upload Users
You can use Upload Users to change passwords as well, export a CSV of users from the Actions menu . For more help with this step see Exporting Users.
Fill in the new passwords in the Password field and save the CSV.
Upload the CSV on the Upload Users screen. See Adding Users for more information.
Once this has been uploaded the passwords will be changed.

