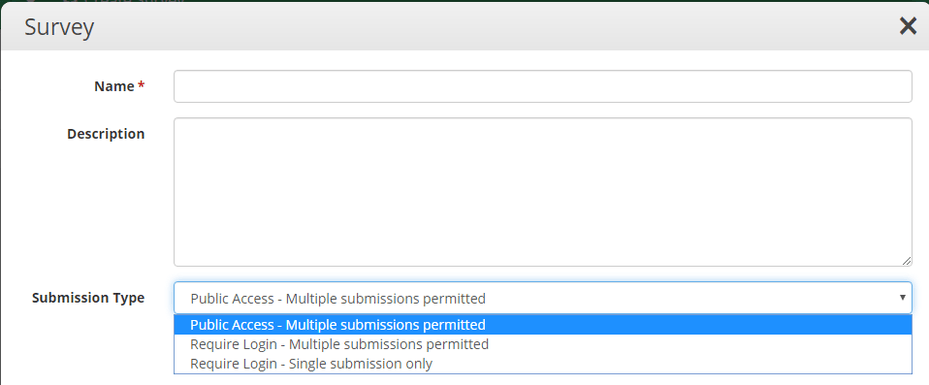Create a New Survey
Once into the my surveys area from the Dashboard, hit the create survey button to begin.
Add a name and an optional description into the boxes that appear.
The next box defines the type of submission that the survey will accept, these are:
Public Access - Multiple submissions permitted. (aimed at parents, students and the wider community, each user can submit a response as often as they please)
Require Login - Multiple submissions permitted. (aimed at students, teachers, governors or parents with login access, each user can submit a response as often as they please)
Require Login - Single submission only. (aimed at students, teachers, governors or parents with login access, each user can submit one response)
After the correct title and submission type has been set, hit create to finalized the survey structure (this can be edited later).
The page will now display your survey and what you can do with it;
Edit - Rename, add description & change submission type (editing anything from the initial creation box)
Questions - add questions for survey to ask.
After selecting Questions we can move on to the next step (see image below).
From here we can create different styles of question and add them to the survey. Question Styles available are:
 |
Multiple choice - Choices from multiple different answers, can be selected to allow multiple responses or singular option from choices. Text-box - an open ended question that requires the user to type their response. Date - a date only answer format. Drop-down - provide curated options available in a drop down response format. Matrix grid - tick boxes over multiple variables, usually used for rating systems 1-5. Boolean - simple yes or no response question. |
At the question selection stage there is the option to make the current question 'required' to complete the survey, allowing optional or mandatory questions to appear on the survey.
Share - This will allow you to share the survey URL or create your own custom URL with a launch and/or expiry date. Sharing the URL can be as simple as copy and pasting into messages or onto the site. Or using the hyperlink tool creating a way to answer the survey directly on the site or page needed.
Preview - This will allow you to preview and test your questionnaire before making it live on the site.
Copy - Made a questionnaire that you want to use as a template but don't want to change? No problem, use the copy button to duplicate a survey to edit and use elsewhere.
Delete - Delete the chosen survey.