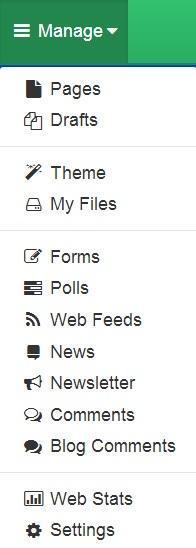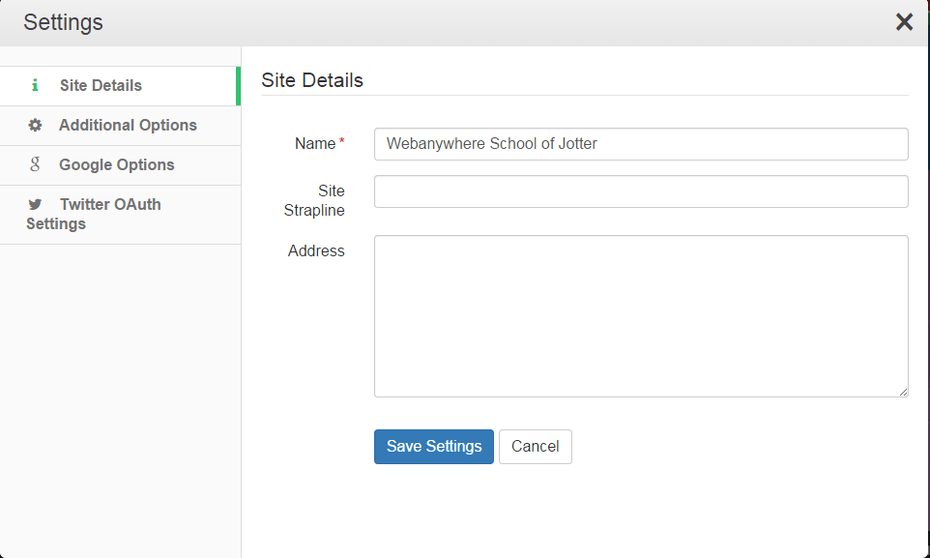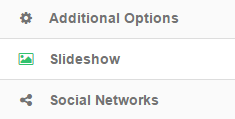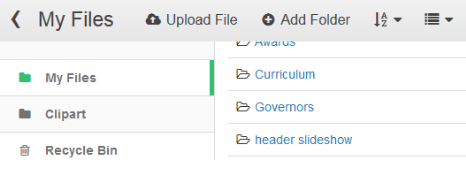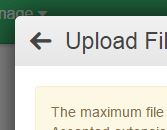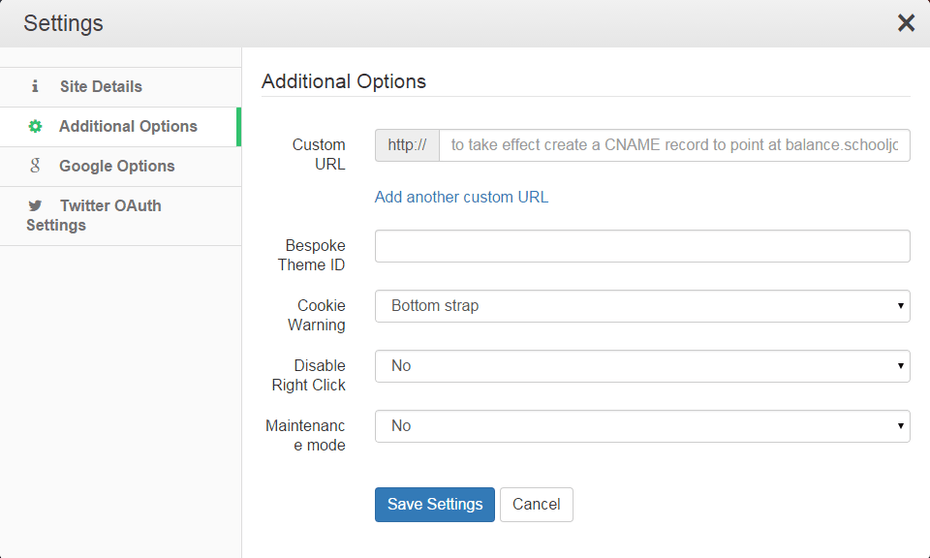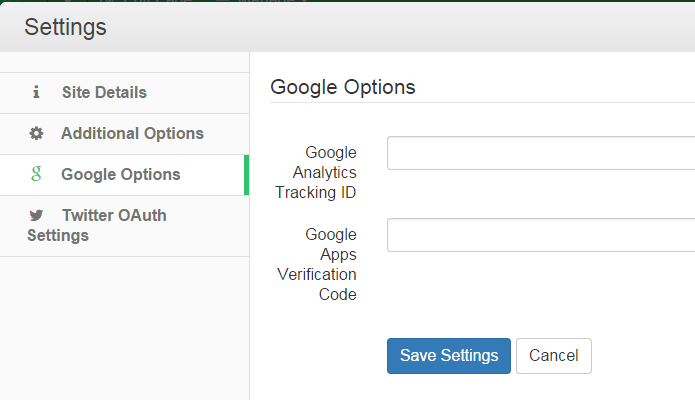Settings
This help sheet explains the settings in your School Jotter website.
Click on Manage > Settings
Site Details
These should have been completed during delivery.
Name: Will appear on every page (unless you have a graphical header in which case this will not be displayed)
Site Strapline: A subheading which appears under the site Name
Address: Appears at the place for the address which is in your theme design (top or bottom)
Adding slideshow images to your site’s header
For some themes, you can add and delete images to create new slideshows on the header of your site
1. Login to you schooljotter page
2. In main menu click Manage -> Settings
3. In your options find Slideshow Images field
4. Click on … button on the right side of you field.
5. You will see a popup where you can upload your images.
6. First of all create a folder so you can upload and manage all images in one folder.
7. Click upload files and choose you images.
8. Make sure you have re-sized all your images to the same size or they will look odd on your slideshow
9. After choosing images click Start Upload
10. You will see that your images uploaded successfully.
11. Click on <- beside UPLOAD FILE to go back to your slideshow.
12. You should see all images in your folder.
13. Click Select on one or more images to add to the slideshow.
14. Click Choose to add images to your slideshow
15. Click Save Settings to save your images
16. The slideshow will now display your images
Additional Options
Custom URL: This should be completed by delivery technicians and should not be changed. Call support if you have a question about this as changing it can seriously affect your site.
Bespoke Theme ID: Do not change this.
Cookie Warning: Turn on or off the warning for visitors about cookie usage on the site.
Disable right click: Removes the ability for visitors to right click and Save picture as.
Maintenance Mode:
Google Options
If you have Google Analytics you can enter your ID information here and get detailed reports using that.