How to add a text link to a file to download
This help sheet explains how to create a hyperlink to a file that can be downloaded and viewed.
1. Log in to your School Jotter website and click the Edit Page button.
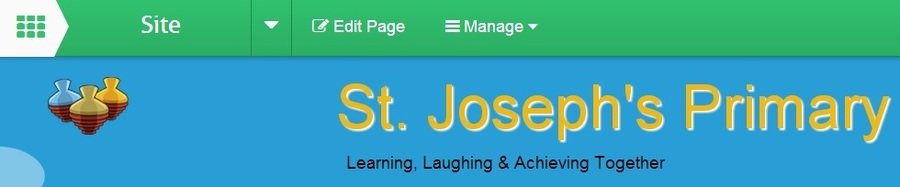
2. Either edit an existing text item or add a new text item from the Insert Item drop down list or click into a text box that is already on your webpage.
Choose where to add your new text item by clicking on one of the black bars that has the text Insert text here.
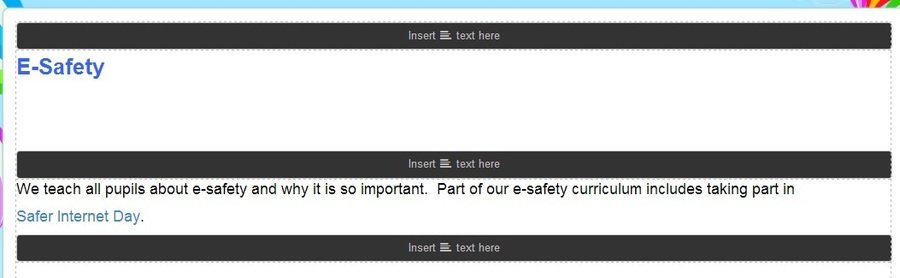
3. Type the required text, then highlight the text you wish to be the link and then click the Link button.

4. In the Text to display box as the text that was highlighted when the Link button was clicked can be seen. If you are allowing the file to be opened in the internet browser change the Target field to New window. Click on the File tab and then click the Browse button on the right of the file field.
5. This will open up the Files area which will allow you to navigate to or upload the required image and then select it by clicking on the Choose button. (See steps 7 to 11 for help on uploads or go to step 12).
6. To upload a document click on the blue Upload File button that will open the Upload screen.
7. To upload a file or files click on the Add File button.
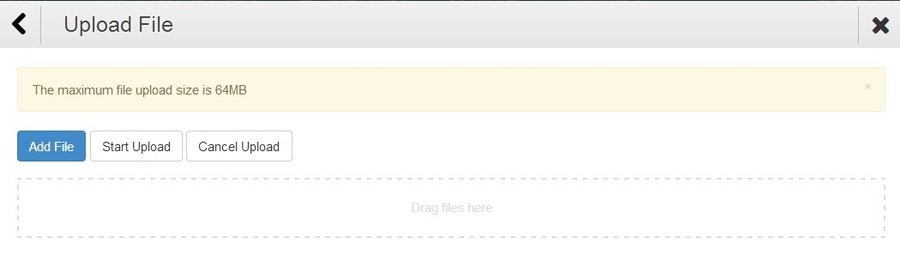
8. This will open a separate window. It will allow you to browse your desktop/pen drive and select the images you want to upload onto your website.
9. When you have selected the file click Open in the window. This will bring you back to the Upload screen where you will see the image that has been selected. Click on the Start Upload button. On
10. Then click the blue Choose button on the
11. Once your file is selected, decide if you want the file to be opened in a new browser tab (select New window in the Target box and put a tick in the Open file in browser? box) or download to the computer (leave Target and None and the Open file in browser? box empty), then click the OK button.
12. Click Save Page and Save and Publish Page to check that the link works.
13. Click the hyperlink to check that it works as expected.

