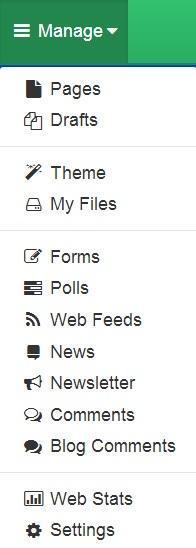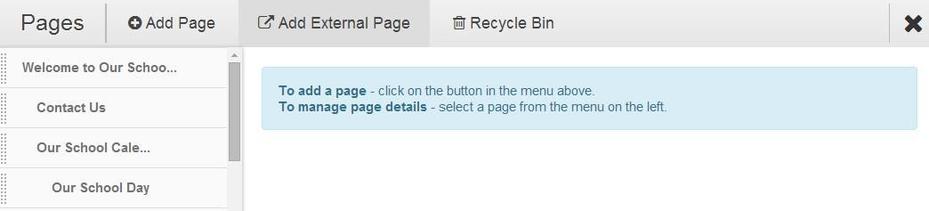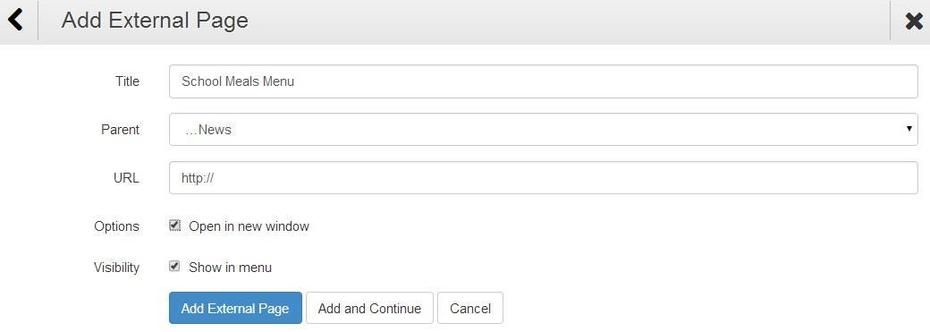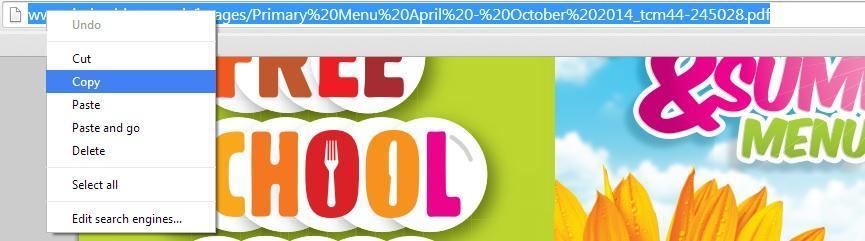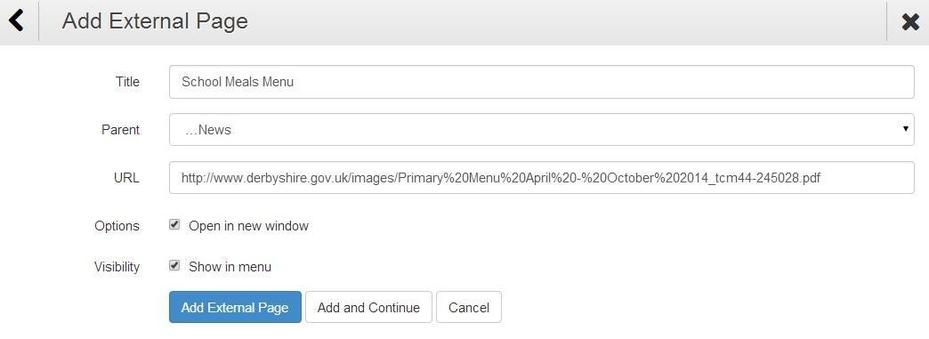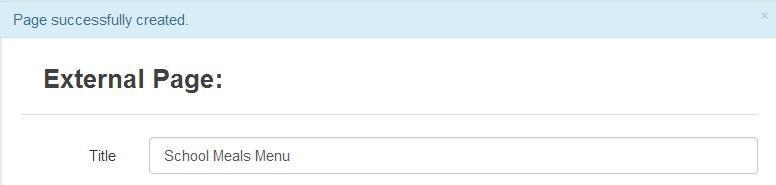How to add an external page
This help sheet explains how to add a new external page that appears on the Jotter menu system but open an external website page.
You need to have the permission in your Role to do this.
1. Log in to your website and click the Manage button followed by selecting the Pages option.
2. Click the Add External Page button.
3. Type in the title of the page and then you need to select the desired location for this page. If it is going to be a menu page you will leave the Parent page as (Root), the default setting or select the page that this page will be a sub page of.
4. Now copy the url of the external website that you are linking to.
5. Paste the url into the URL field.
It is advisable to put a tick in the Open in new window box, when the external website is closed the viewer will be returned to your school website. If you do not want this page to appear in the menu structure on your website remove the tick from the Show in menu box. You may want to do this whilst you are working on a new page, it is a seasonal page such as SATs revision, or you may wish to have a text or image link to the webpage instead.
6. Click the Add External Page button.
7. The External page will be added and you will see a message telling you so.