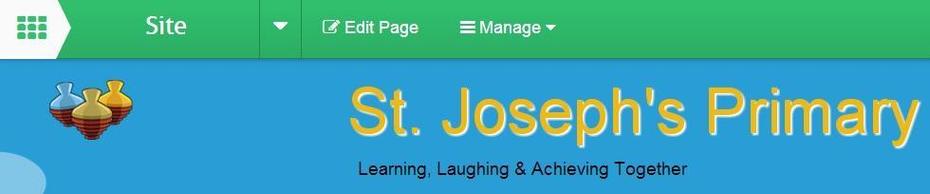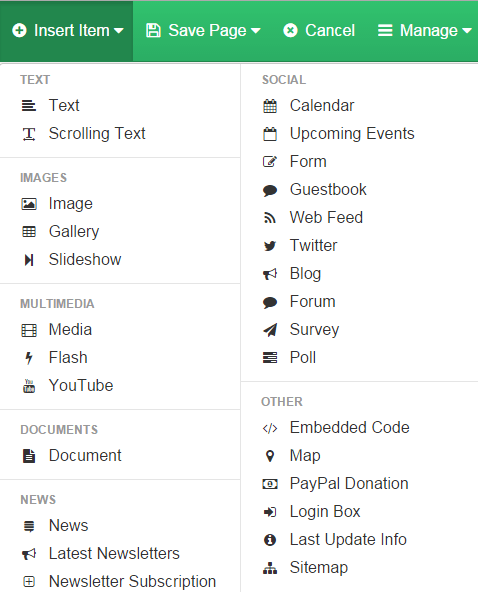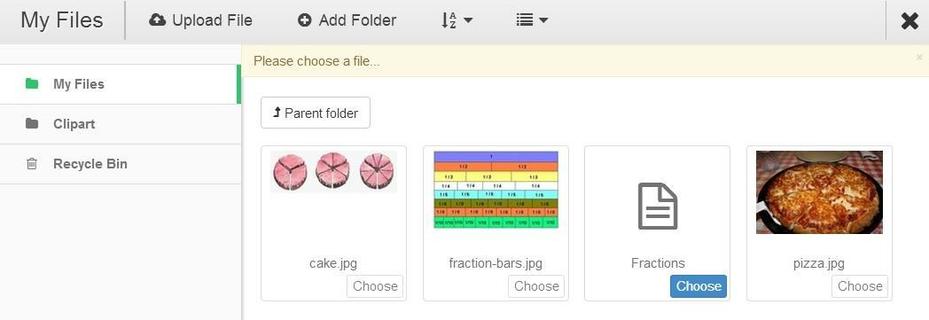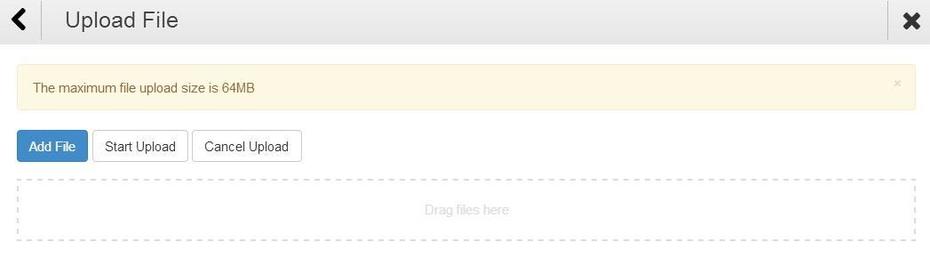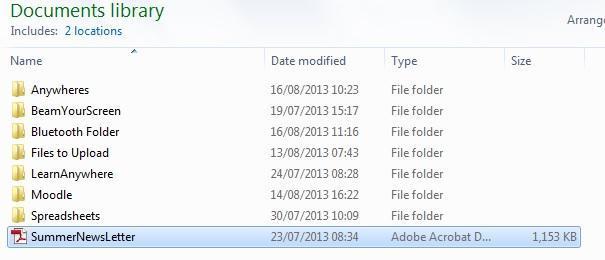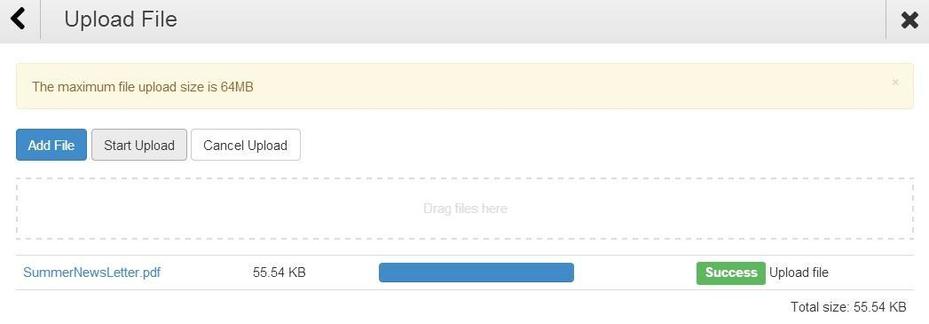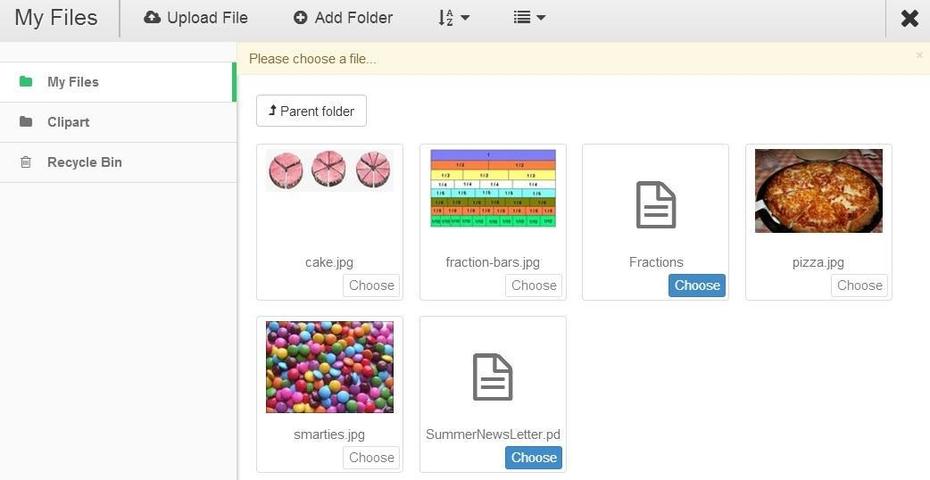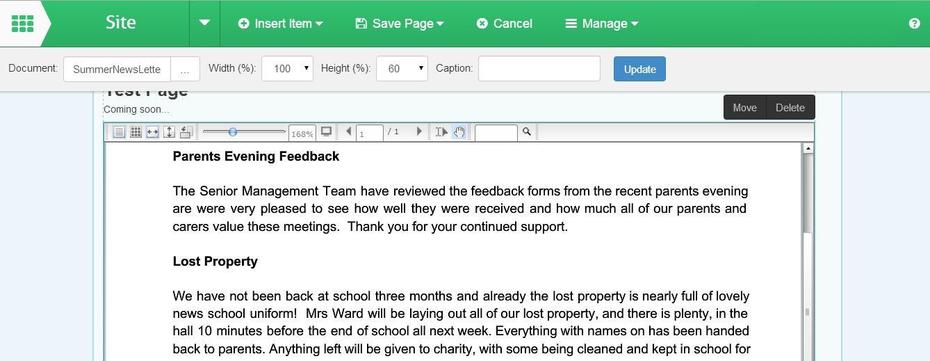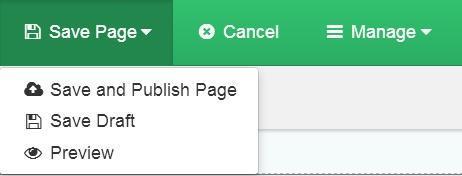How to add a document into a page
This help sheet explains how to add the document content type into a Jotter page.
You need to have the permission in your Role to do this.
This guide will take you through the process of adding a Document to your page. This tool will display the contents of the document actually in the webpage. The current newsletter would be a good use for this tool
1. Sign in to your School Jotter website and go to the page you want to insert the document on to and click on the Edit Page button.
2. Then click on Insert Item button and then select the Document option.
3. Next, decide where you want to place the Document by clicking on one of the boxes that says Insert document here.
4. This will open up the Files area which will allow you to navigate to or upload the required image and then select it by clicking on the Choose button. (See steps 5 to 9 for help on uploads or go to step 10).
5. To upload an image click on the blue Upload File button that will open the Upload screen.
6. To upload a file or files click on the Add Files button.
7. This will open a separate window. It will allow you to browse your desktop/pen drive and select the images you want to upload onto your website.
8. When you have selected the file click Open in the window. This will bring you back to the Upload screen where you will see the image that has been selected. Click on the Start Upload button. On upload completion click on the Back button. This will take you back to the My Files screen.
9. Then click the blue Choose button on the right hand side to insert the required document onto the page.
You will see your file being prepared for your webpage.
10. You will then see the document in the page. Changes to how the document is displayed can be made via the document toolbar. If you do make any changes click on the blue Update button for your changes to take effect.
11. Click on the Save Page button on the green toolbar at the top of the screen and then select Save and Publish Page to add this to your live website.