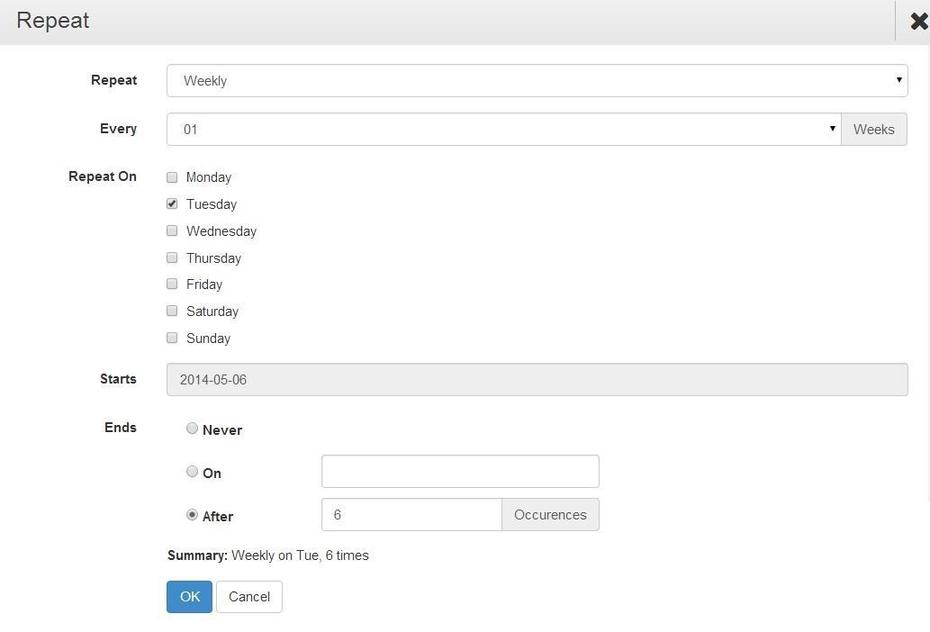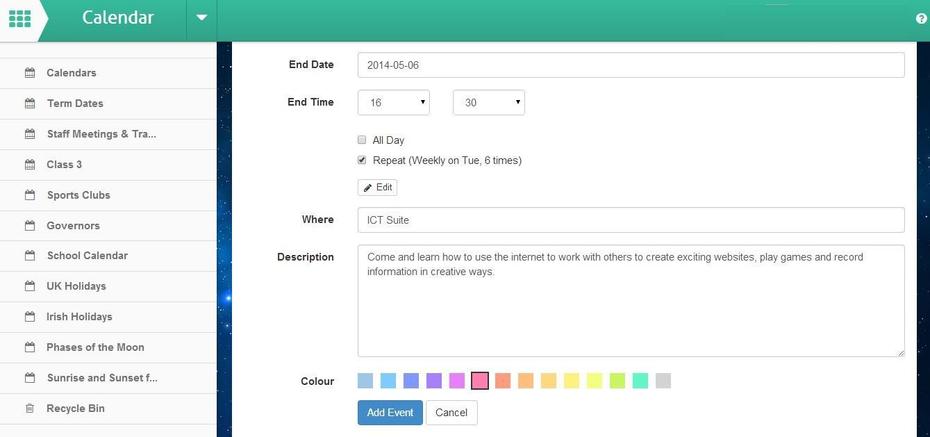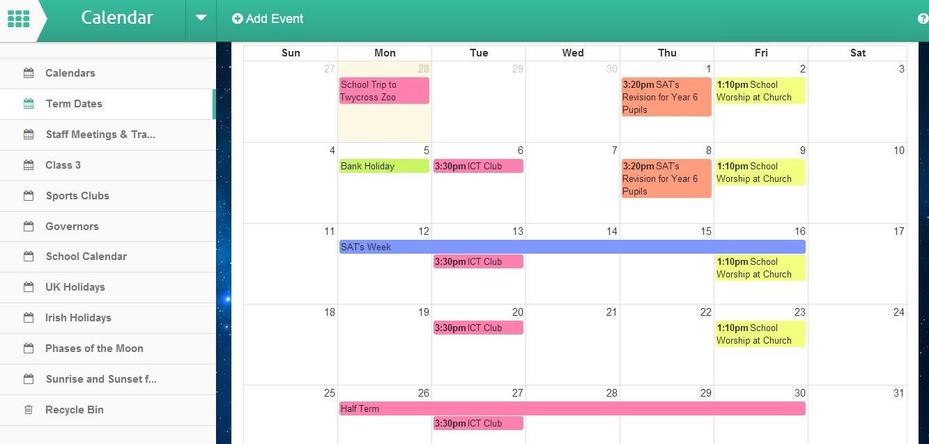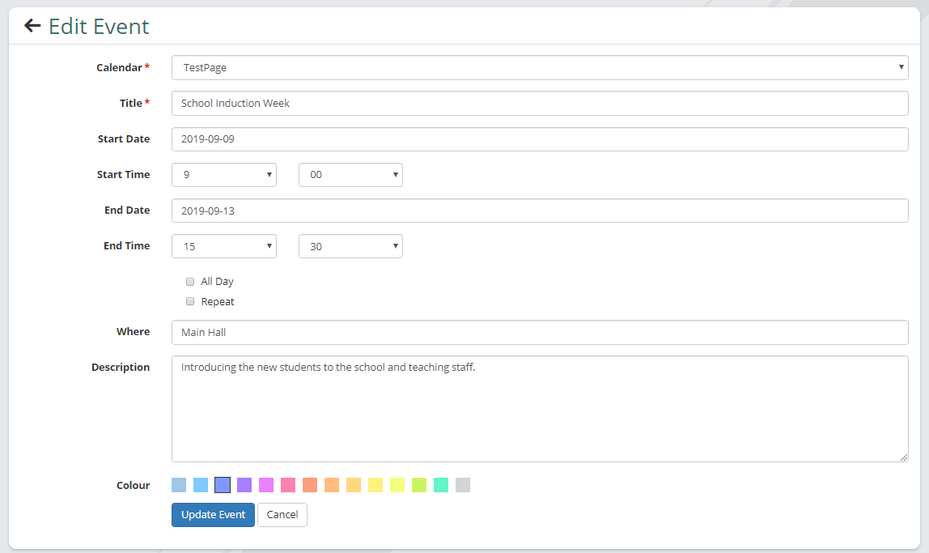Adding, Deleting or Editing Events
Adding an event
Open the calendar
1. To add an event click on the Add Event button in the top toolbar, or left click on a day and click Add.
2. Fill in all the details as shown to the right. You can assign a colour to the event which will be used to display the event on the calendar. Then click the Add Event button.
Choose a start and end date. If your event is on the same day, choose a start and end time.
If you want to block out one or more days (for example holidays) click All Day tick box and the times will disappear.
To make an event repeat, click the Repeat tickbox where you can control the criteria for the repeat (such as number of times, between dates, frequency).
3. The event is then displayed in the calendar as so. If you click on the event it will expand to show all of the details.
First, choose the Calendar to add the event to using the dropdown.
Repeating Events
1. To add a repeating event to your calendar click on the name of your calendar to open it in a month view. Now you can click on the Add Event button.
2. Enter the information about the event and click in the Repeat box to add a tick.
3. The repeat event window will now open. Your event can be repeated on a daily, weekly, monthly or annual basis.
Once you have chosen how often it is repeated you will use the Every field to select every how many days/weeks/months/years it is repeated. In this example the 01 represents every week, so if you entered 02 the event would become a fortnightly event.
The Repeat On field displays different information depending on the content in the Repeat field. For daily and yearly this field does not appear. If you select monthly you have the option of selecting the day or the date.
The start date will show the start date you entered on the first screen. You need to specify if and when the event will end. If the event does end you can specify a date or after so many occurrences. Review the Summary and if it is correct click on the blue OK button.
4. Now complete the event information. You will see an Edit button below the Repeat field. This is where you can amend the repeat information at any time.
Say where and supply any other information that you need to before selecting a colour for your event and click on the blue Add Event button at the bottom of the window.
5. You will see your events on your calendar. You can click on any of the events to see all of the details and have the option to Edit or Delete the event. This works differently for repeat events.
Edit or Delete an Event
1. The event is then displayed in the calendar as so. If you click on the event it will expand to show all of the details. You can also edit or delete it.
|
|
 |
|
|