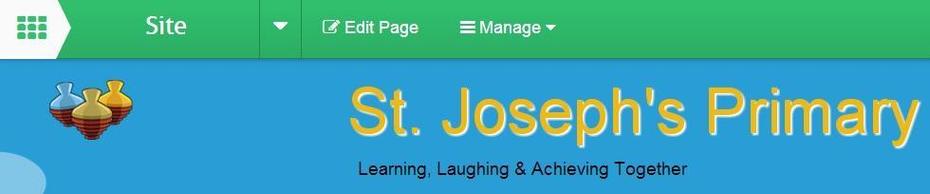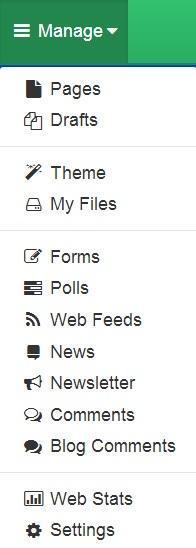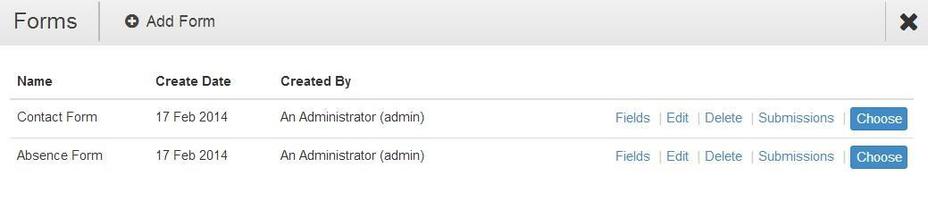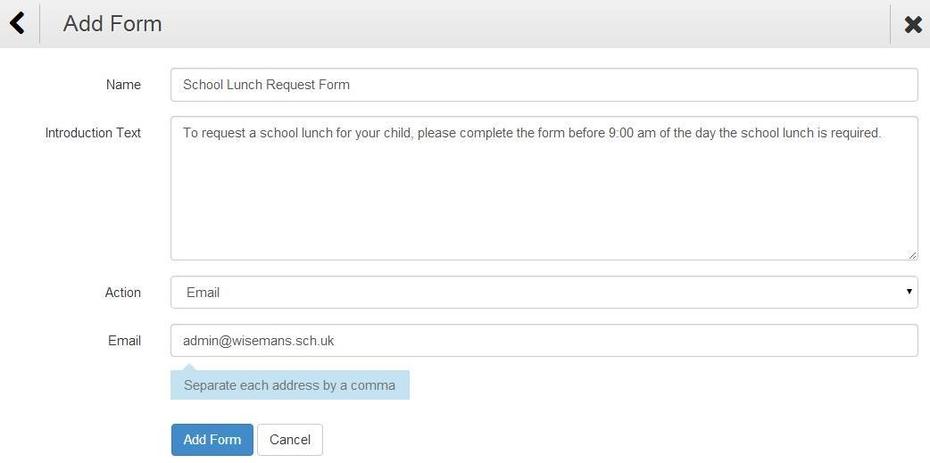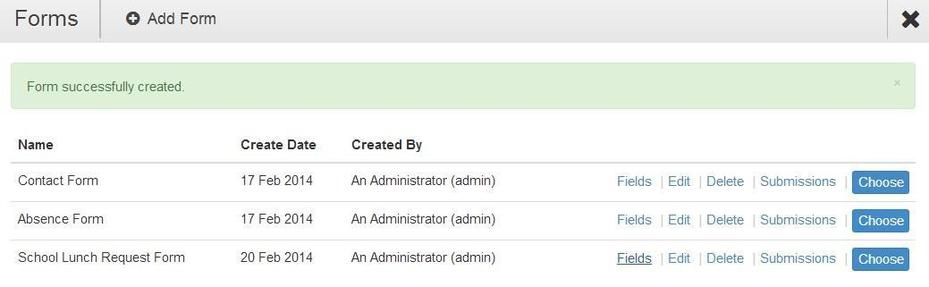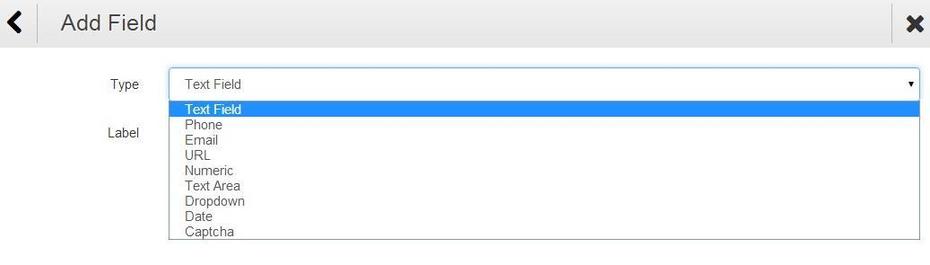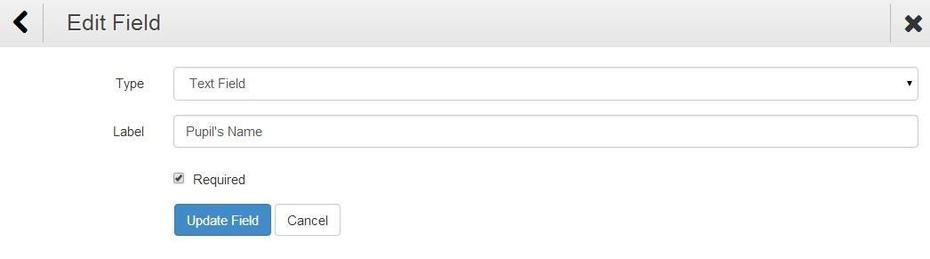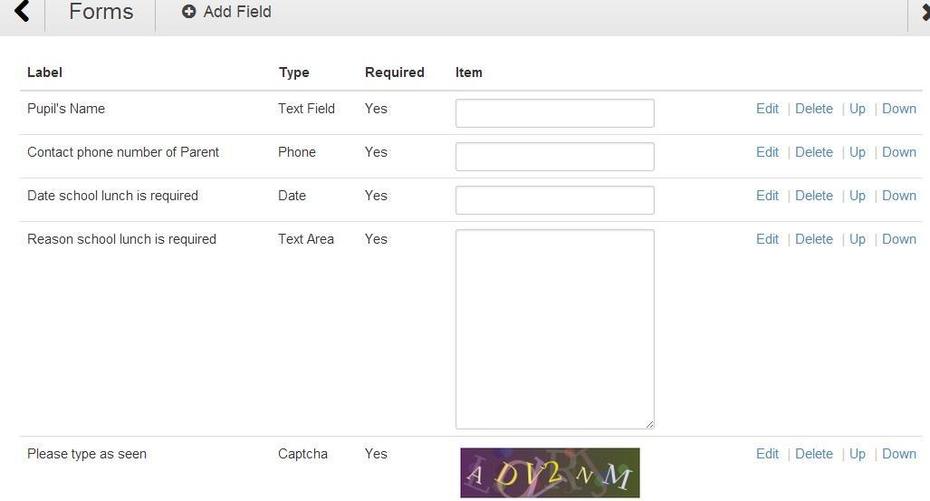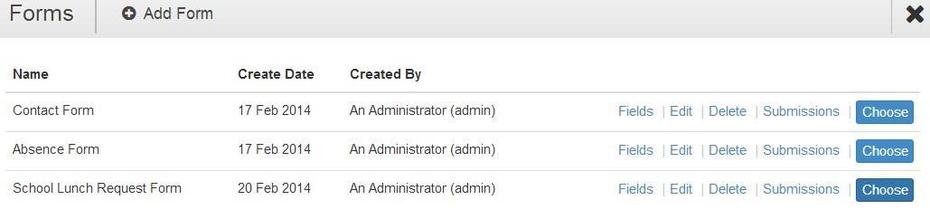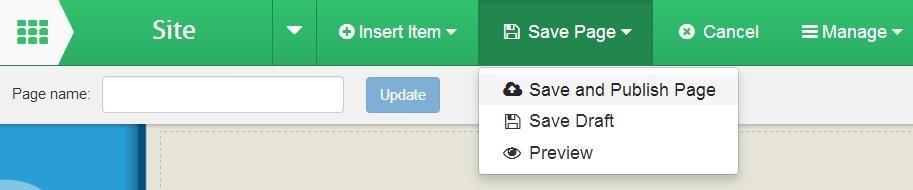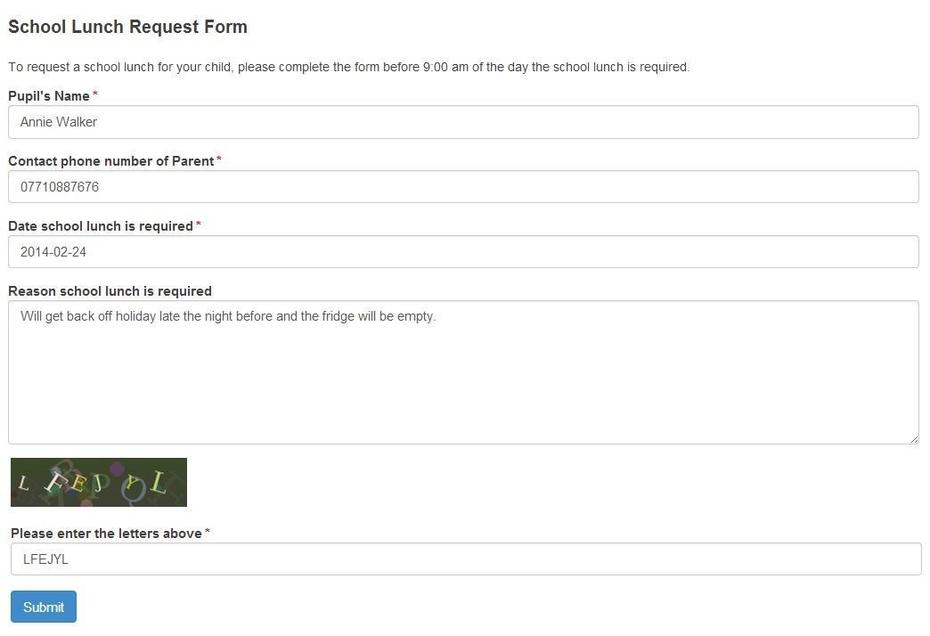Create and add a form
1. Sign in to your School Jotter website and go to the page you want to insert the form on and click on the Edit Page button.
2. Then click on Insert Item button and then select the Form option.
3. Next, decide where you want to place the Form by clicking on one of the boxes that says Insert form here.
4. This will open up the Forms area which will allow you to select the required form by clicking on the Choose button. (For help on how to make a new form see steps 5 to 10 otherwise go to step 11).
5. To create a new form click on the blue Add Form button that will open the Add Form screen.
6. Enter the form’s name and introductory text. If you wish for someone in your school to know when the form has been filled in by a visitor to your website type in their email and select Email otherwise select None in the Action list. Click the Add Form button to save and continue.
7. You will be returned to the manage forms screen. Your form will be listed at the bottom. At the moment your form has no fields. To add fields click on the blue Fields box in the form row.
8. Click on the Add Field button.
9. This will open a separate window where you can add the required files to your form. Click the Type drop down list to select the type of field you wish to add.
a. Text Field is for short text entries like their Name
b. Phone allows the visitor to leave a contact telephone number
c. Email allows the visitor to leave a contact email address
d. URL allows the visitor to leave a valid website address
e. Numeric will only accept a numeric answer
f. Text Area is a bigger area for text. This would be good to allow the adding of Comments
g. Drop down enables you to make a list of options for the visitor to select from.
h. Date is for the visitor to enter a date
i. Captcha prevents online bots from filling your form automatically
10. You can add as few or as many questions as you like. Select the type of question you are asking and in the Label field enter your question, the text box will allow more characters than can be viewed. To force a question to be answered click in the Required box.
Just keep clicking on the Add Field button until you have completed your form.
Adding a form to a page
11. Click the Choose button of your form to be added to your webpage.
12. The form will display on the page and then click the Save Page button and select Save and Publish Page to update your webpage.
13. You will then see the form on your webpage.