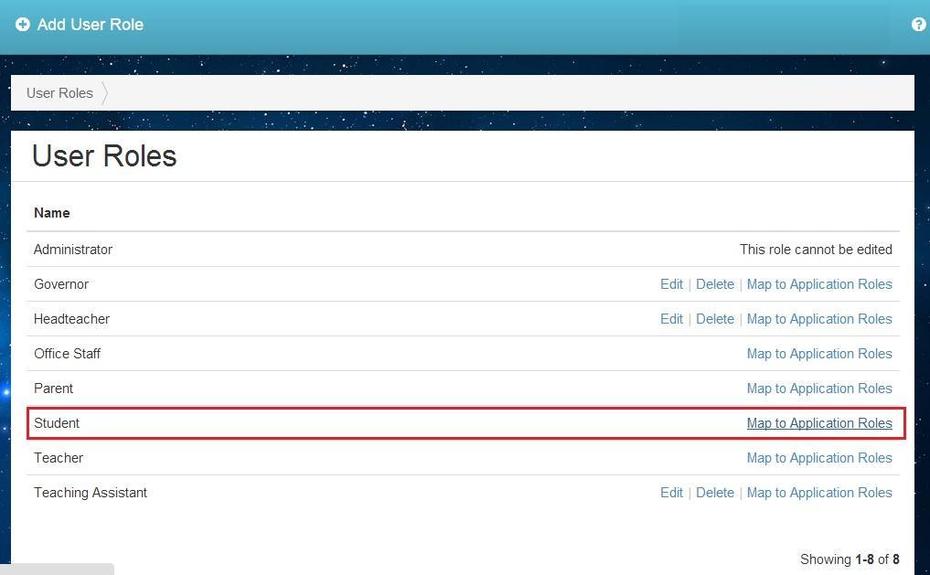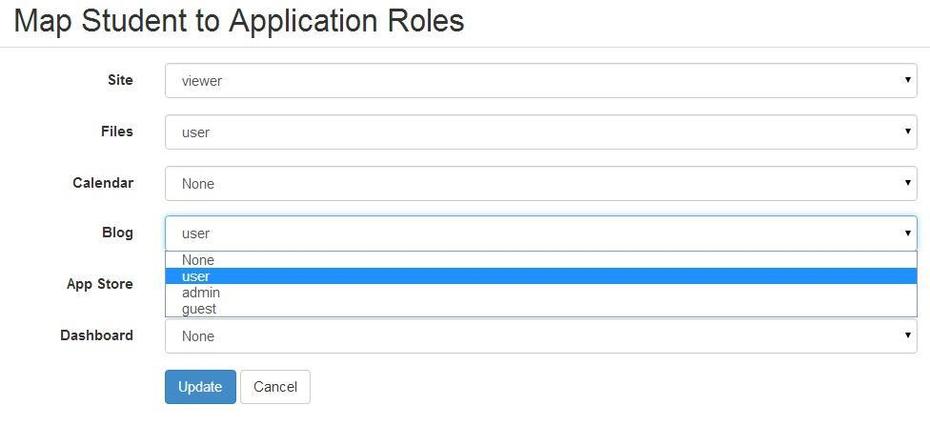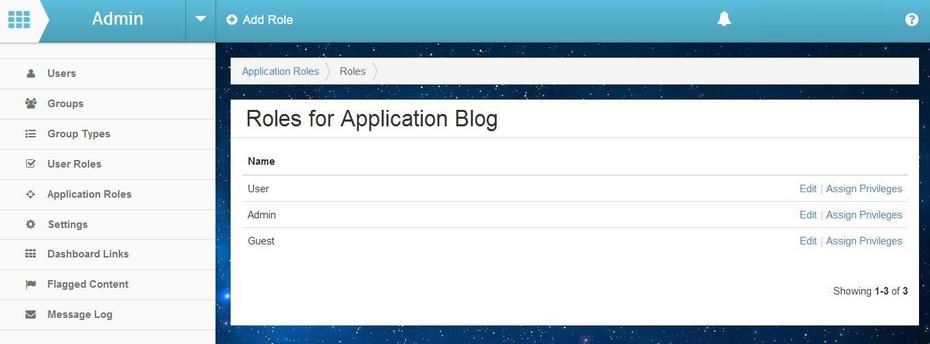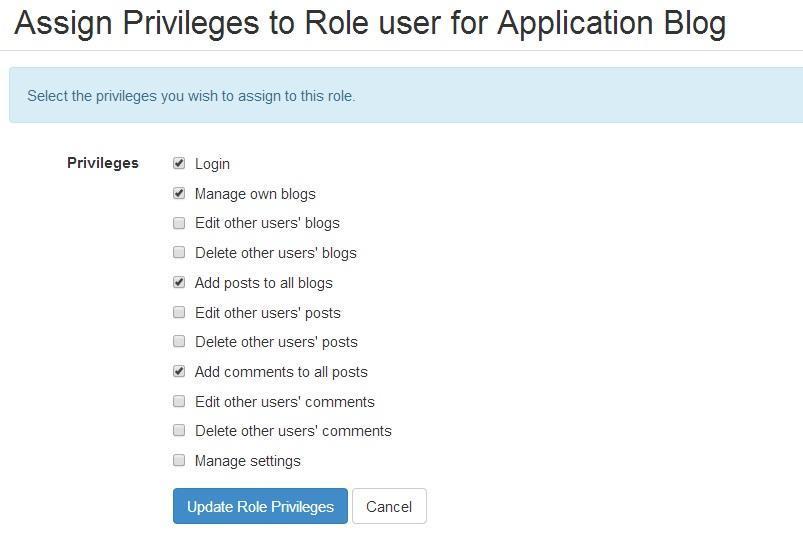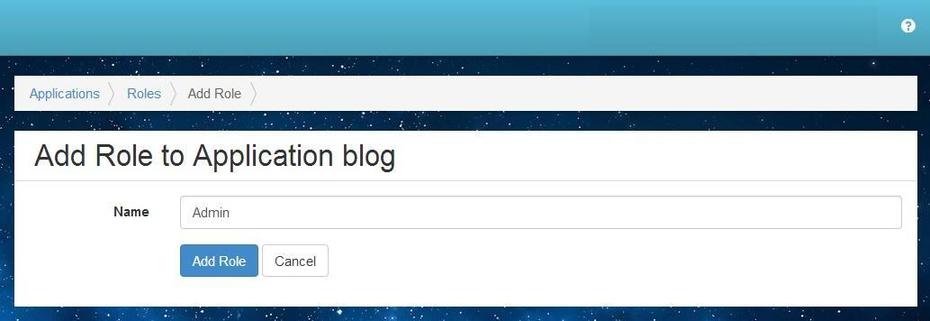User Roles
School Jotter already has user roles created. You need to assign each role some application privilages in order for the app to appear on each role’s dashboard and for each user to be able to do something in the app.
In the Admin app click on User Roles in the vertical menu on the left hand side of the screen.
1. Select the role that you want to work on by clicking on the Map to Application Roles button on that row.
2. Depending on what apps you have will determine how this screen will look on your system. The privileges you set will be for all users that have that role. Click on the small arrow head on the right of the Blog field and select user. This role was set up for students within Application Roles for Blog.
3. Click on the blue Update Button at the bottom of the window.
Application Privileges
Application privileges are the different things that your users can do. You set application privileges for user roles and also have the option to bespoke them for individual users. Here you can select an application (an App in School Jotter) and select what each user role can do within the application. This help sheet concentrates on the Blog app. Please see the help sheet Add a New User help sheet for more general information.
1. In the Admin app select Application Roles on the menu, then click on Roles for the Blog app.
2. You will be presented with the user roles within this application. You can edit the name of the roles that exist and assign privileges to the roles.
3. To assign privileges click on the blue Assign Privileges text for the role. Select what the role for User can do. All users that have this role for the Blog app will have the same privileges.
4. To add a new role click on the Add Role button on the blue toolbar at the top of the screen. give the role a name and click on the blue Add Role button at the bottom of the window. This is the screen you will be offered when editing the name of a role.
Once the role is setup in the Applications menu it can then be assigned to user roles.