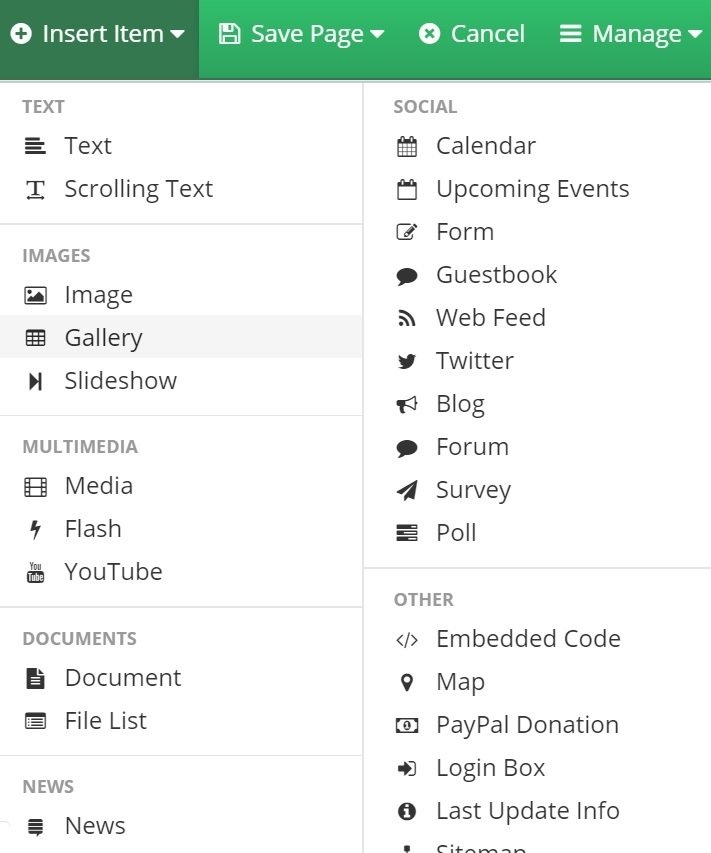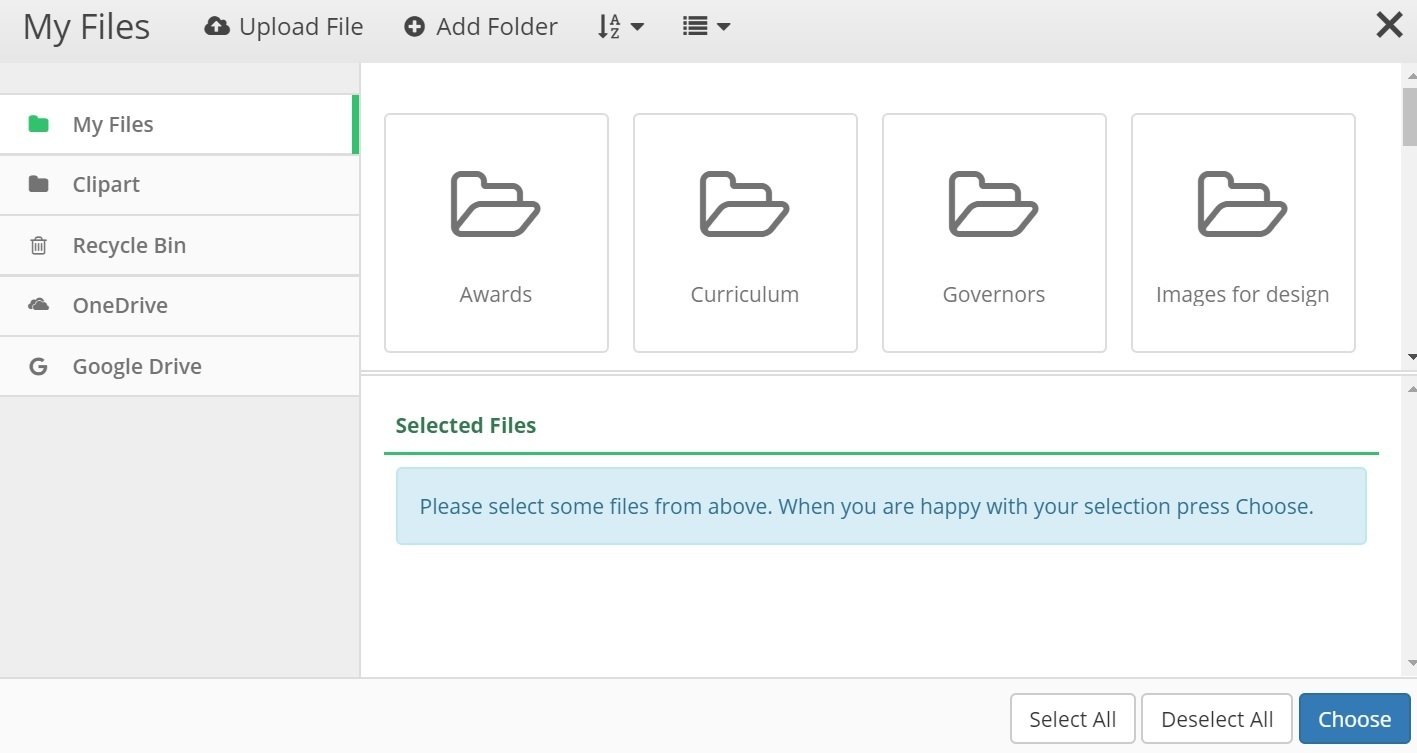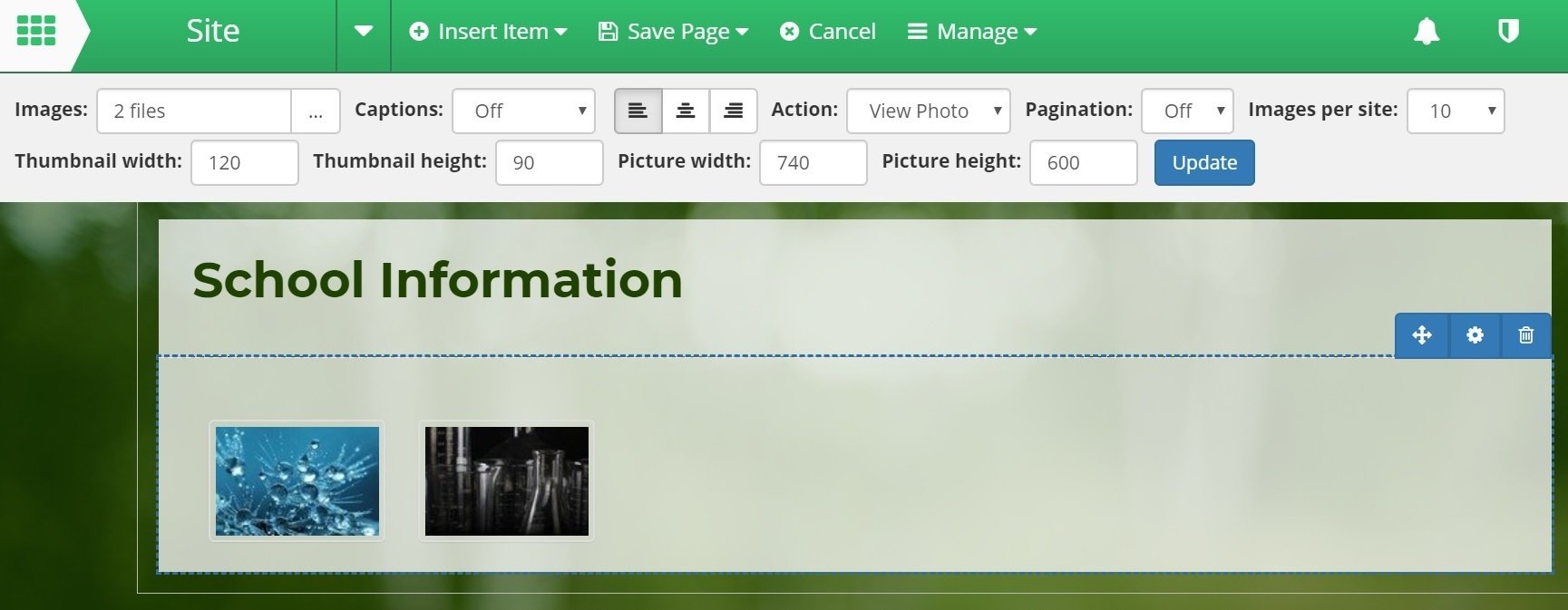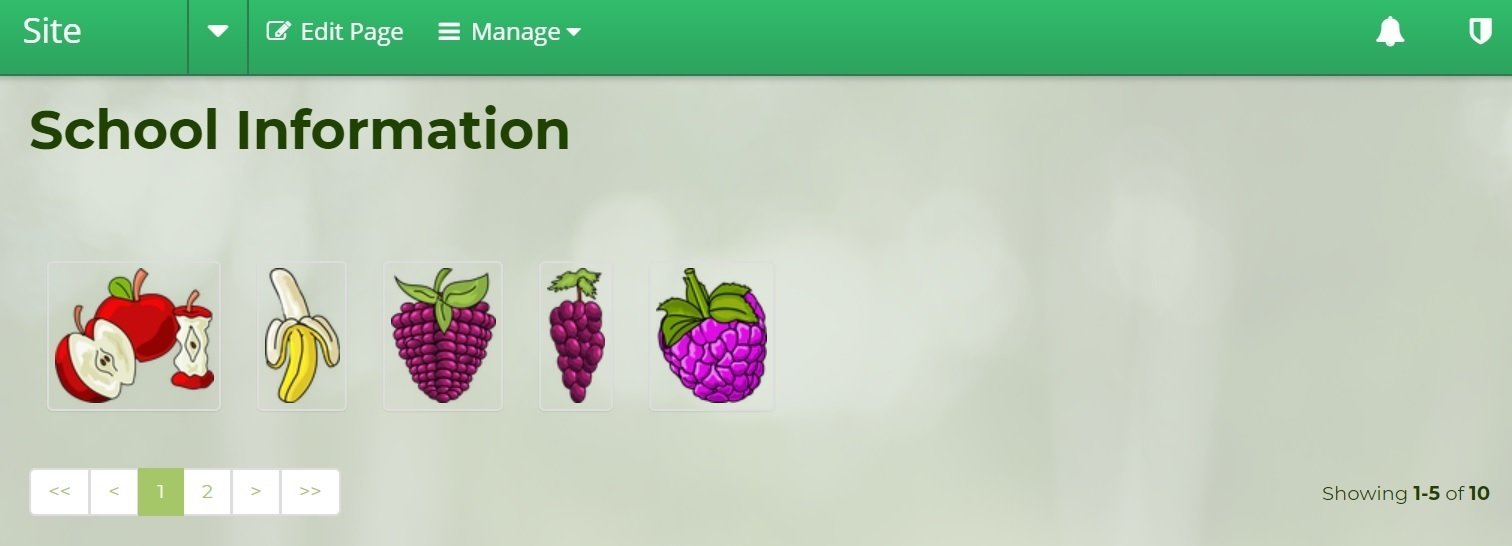Adding/Editing a Gallery
Adding a Gallery
1. Go to 'Edit Page' then 'Insert Item' and choose 'Gallery' .
2. Choose where you want your gallery to go by pressing the black bar that says 'insert gallery here' in the area you want it.
3. A My Files box will pop up with your files in the top section and the selected files to go in the gallery will appear at the bottom once you have selected them. You can also upload new files that aren't already uploaded in your files section by pressing 'Upload File' . You can also select files from the Clipart section, your OneDrive or your Google Drive from this window.
Once you have selected all the files you want press 'Choose' in the bottom right-hand corner.
4. Now press 'Save Page' > 'Save and Publish Page'.
Editing a Gallery
1. Click onto the gallery you want to edit and a grey options bar will appear underneath the green site bar.
2. You can add or remove files by selecting the '...' next to the 'Images' box that says how many files are selected.
3. You can add captions to your images by selecting 'captions' in the drop down menu next to 'Captions'.
4. You can choose if your images are aligned left, centre or right with the 3 buttons in between 'Captions' and 'Action'.
5. The 'Action' drop down menu lets you choose if you want a larger version of the image to appear when the image is clicked on when set to 'view photo' or whether a link is opened when set to 'follow link'.
6. Pagination allows you to choose how many photos are displayed at once (this is done in the 'Images per Site' box, and the chosen photos will be displayed across two or more pages that you can move between:
In the example above Images per Site is set to 5 and as there are 10 images in my slideshow they have been split across 2 pages with 5 images on each.
7. You can also adjust the size of the thumbnails (the small versions of the pictures you see on the page) and the picture (the larger picture that appears when you click on the thumbnail.
8. After any changes press 'Update' on the grey bar then 'Save Page' > 'Save and Publish'.